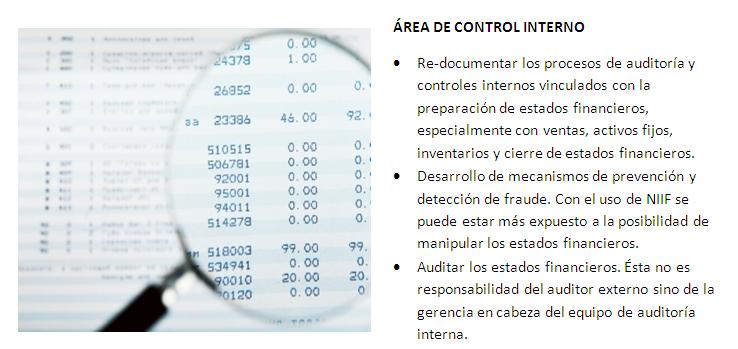APRENDE 30 TRUCOS DE EXCEL
Siendo Excel un herramienta tan útil en nuestro trabajo diario y teniendo en cuenta que siempre me piden que enseñe algo de Excel. Les dejo 30 trucos que les facilitaran la vida a la hora de ejecutar cualquier labor en una hoja de calculo.
1) Poner la fecha del ordenador: Seguramente, a lo largo de una sesión de trabajo con Excel escribimos varias veces fechas, y en muchos casos se trata de la fecha del día corriente. En lugar de escribirla, simplemente estando posicionados en la celda donde queremos que aparezca la fecha de hoy, presionamos simultáneamente las teclas “CTRL” y “+”.
2) Poner la fecha del ordenador: De la misma manera que el truco numero 1 escribe la fecha actual (en realidad, la que tiene el ordenador), si presionamos “CTRL” y “:” aparecerá la hora en la celda seleccionada.
3) Repetir el contenido de la celda superior: Si queremos escribir dentro de una celda el mismo contenido que esta en la celda inmediatamente superior, la forma mas rápida seguramente es presionar “CTRL” y “ ‘ “ (apóstrofe).
4) Repetir del contenido de la celda inmediatamente a la izquierda: De la misma manera que en el truco numero 3, si presionamos “CTRL” y “D”, en la celda que se encuentre seleccionada se copiara el contenido de la celda inmediatamente a la izquierda.
5) Poner el contenido de la celda en Negrita: Si deseamos cambiar el formato de la fuente con la que esta escrito el contenido de una celda para que aparezca en negrita, la forma más eficiente es presionar “CTRL” y “N”.
6) Subrayar el contenido de una celda: Para subrayar, en lugar de usar la barra de herramientas es más rápido presionar “CTRL” y “S”.
7) Pasar a cursiva: De la misma manera que en los dos trucos anteriores, si queremos poner en cursiva (itálica) la fuente de la celda actual, basta con presionar simultáneamente “CTRL” y “K”.
8) Tachado del texto de una celda: Para cambiar el estilo del texto de la celda seleccionada a “tachado”, simplemente presionemos “CTRL” y “5”.
9) Menú Formato: Si el formato que queremos aplicar a una celda no es ninguno de los mencionados en los trucos 5, 6, 7 u 8, nos queda la posibilidad de entrar en el submenú “Formato de Celdas” (figura 1) presionando simultáneamente “CTRL” y “1”
10) Ocultar / Recuperar filas: Como ya sabemos, en Excel es posible tener filas o columnas ocultas, lo que evita tener “a la vista” celdas con resultados intermedios, o que no nos interesa ver. La forma más simple de ocultar una fila es presionar “CTRL” y “9” a la vez. La fila en la que esta la celda actual habrá “desaparecido”. Si la queremos recuperar, simplemente la combinación de teclas “CTRL”, “Mayús.” y “8” la harán aparecer nuevamente.
11) Ocultar / Recuperar columnas: Al igual que en el truco precedente, para ocultar la fila de la celda actual basta con presionar “CTRL” y “0” (cero). Cuando deseemos que la columna se haga visible nuevamente, deberemos presionar en simultaneo tres teclas: “CTRL”, “Mayús.” y “9”.
12) Insertar nueva hoja: Al empezar a trabajar en un libro nuevo, Excel poner por defecto tres hojas en el (este numero se puede modificar desde el menú opciones). Si por algún motivo nos resultan insuficientes, podemos presionar “Mayús.” y “F11” y una nueva hoja se agregara en nuestro libro.
13) Realizar una copia rápida de una hoja existente: Para reproducir una de las hojas del libro actual, debemos seleccionar la hoja que queremos como modelo y luego, mediante los tabs que aparecen en la parte inferior del libro arrastrarla horizontalmente con el mouse y la tecla “CTRL” presionada. Veremos que en el cursor del mouse aparece un signo “+”. Si la soltamos en ese momento, habremos creado una hoja que es una copia exacta de nuestro modelo, incluso con el mismo formato.
14) Cerrar todos los libros: Es bastante frecuente encontrarnos con varios libros abiertos a la vez. Si deseamos cerrarlos rápidamente, sin tener que pasar por todos ellos podemos hacerlo pulsando la tecla “Mayús.” y sin soltarla entrar en la opción [Archivo] del menú. Veremos que la opción [Cerrar] habrá cambiado a [Cerrar todo].
15) Insertar un comentario en una celda: Excel perite agregar comentarios en cada celda (figura 2). Para ello, podemos pulsar simultáneamente “Mayús.” y “F2” dentro de la celda deseada y aparecerá el comentario para que lo rellenemos.
16) Más de una línea en la misma celda: Es posible que el texto dentro de una celda tenga más de un renglón. Para ello, escribimos los datos que deseemos y pulsamos “ALT” e “INTRO”, lo que hará que el cursor se desplace a una nueva línea sin cambiar de celda. El alto de la fila se modificara para permitir visualizar todo el texto de la celda.
17) Editar fórmulas: Cuando está editando una fórmula en la barra de fórmulas y tiene seleccionados algunos caracteres o números, al pulsar la tecla “Supr” se borra la selección. Si pulsa la combinación de teclas “CTRL” y “Supr” cuando no hay caracteres seleccionados se borrarán todos los caracteres desde el punto donde está el cursor hasta el final de la línea.
18) Rellenar un rango de celdas: Para escribir rápidamente un mismo valor o texto en un rango de celdas, debemos primero seleccionar el rango a rellenar y luego introducimos el valor de relleno. Para finalizar pulsamos “CTRL” e “INTRO” simultáneamente, y todo el rango tendrá el nuevo contenido.
19) Auto suma: Si bien el botón de “Autosuma” ha desaparecido de las barras de herramientas por defecto de la versión 2003 de Excel (aunque puede agregarse manualmente) es posible acceder a esta útil función presionando simultáneamente “Mayús”, “Alt” y “=”, con el mismo efecto que si hubiéramos presionado el botón desaparecido (ver figura 3).
20) Repetir la última acción: La tecla “F4” almacena la última orden o formato aplicado. Por ejemplo, si se escribe un texto o un número en dos celdas y luego se aplica el formato de fuente negrita en una de ellas y se activa de inmediato la segunda celda y pulsa “F4”, automáticamente esta celda también adoptara el formato negrita.
-
- Figura 1.
-
- Figura 2.
-
- Figura 3.
21) Borrar celdas mediante “autorrelleno”: Se puede utilizar la característica de autorrellenado para borrar el contenido de las celdas. Sólo se ha de seleccionar el rango que quiere eliminar, situar el cursor sobre el cuadro de llenado y arrastrar el cursor sobre el bloque. A medida que pasa por encima de ellas las celdas toman el color gris y cuando suelte el botón del mouse se borrará el contenido de todas las celdas con color gris (Figura 4).
22) Desplazamiento rápido con las barras de desplazamiento: Si bien arrastrando los controles deslizantes de las barras de desplazamiento se puede ir bastante rápido de una zona a otra de una planilla extensa, si además mantenemos pulsada la tecla “Mayús.” mientras se arrastra con el ratón la barra de desplazamiento, el movimiento será aun mas rápido.
23) Selección de rango de forma exacta: En hojas de cálculo complejas, muy grandes o con celdas muy pequeñas es difícil seleccionar un conjunto de ellas “arrastrando” con el mouse. Podemos hacerlo seleccionando la primer celda y pulsar la tecla MAYUS y luego al seleccionar la última celda, se seleccionará todo el rango comprendido en ese rectángulo imaginario.
24) Recálculo manual: Cuando estamos trabajando en hojas muy grandes, notamos que consumen una gran cantidad de tiempo tanto en abrirse como cada vez que Excel intenta recalcular al introducir un nuevo valor. Para hacer que Excel recalcule solamente cuando nosotros queramos, podemos activar el cálculo manual desde el menú [Herramientas/Opciones/Calcular] y ahí seleccionando la opción [Manual] (Figura 5), que nos permitirá hacer el cálculo cada vez que lo deseemos pulsando la tecla “F9”. Resulta útil para evitar confusiones dejar marcada la opción [Recalcular antes de guardar].
25) Números aleatorios: Excel permite la generación de números aleatorios (al azar) por medio de la función ALEATORIO(). Esta función devuelve un numero dentro del rango 0…..1. Multiplicando la fórmula ALEATORIO() por un número se obtiene el límite máximo de los números aleatorios. Por ejemplo, si utilizamos ALEATORIO() *10, el numero estará comprendido entre 0 y un máximo de 10. Si deseamos obtener números sin decimales, debemos cambiar el formato de la celda. Hemos de tener en cuenta que los números cambiarán cada vez que recalculemos la plantilla, por lo que si queremos fijarlos hemos de copiarlos a otra celda con la opción [Pegado especial] del menú [Edición].
26) Moviendo los botones de las barras de herramientas: Existe una manera ágil y sencilla de reubicar/eliminar los botones de las barra de Tareas de casi todo el paquete Office. Simplemente, mantenemos pulsada la tecla
“Alt” y arrastramos el botón deseado hasta su nueva ubicación. En caso de querer eliminarlo, lo arrastramos hasta el documento y lo soltamos allí. Para recuperar o agregar botones nuevos en las barras de herramientas, debemos ir al menú [Ver/Barras de herramientas/Personalizar…]
27) Apertura de un libro al inicio: Si al utilizar Excel siempre trabajamos con la misma plantilla, es posible que queramos que esta se cargue automáticamente al abrir Excel. Para ello, la podemos guardar dentro de la carpeta ARCHIVOS DE PROGRAMAMICROSOFT OFFICEOFFICE11XLSTART. De esta manera, el libro se abrirá automáticamente cada vez que iniciemos el programa, independientemente de cómo lo llamemos.
28) Mismo ancho en las columnas: Excel aporta una eficaz solución al problema de obtener columnas no contiguas de idéntico ancho. Para obtener dos o mas columnas con el mismo ancho, debemos seguir los siguientes pasos: 1º) seleccione la columna que tiene el ancho que desea aplicar en otra con un clic en la cabecera. 2º) Con el cursor sobre ella haga un clic derecho con el mouse para abrir el menú contextual. 3º) Haga un clic en el ítem Copiar. 4º) Haga clic en la cabecera de la columna de destino, abra otra vez el menú contextual con un clic derecho y elija el comando Pegado especial. 5º) Marque la opción Ancho de las columnas y presione Aceptar.
29) Números fraccionarios: Introducir números fraccionarios en Excel puede resultar fastidioso, debido a que el carácter “/” se utiliza para la introducción de fechas. Si se ingresa por ejemplo 2/5, Excel lo interpreta como una fecha y lo formatea en consecuencia (2-May). Para hacerle saber que se trata de una fracción debemos cargar el número así: 0 2/5. En pantalla se verá 2/5, mientras que internamente el programa almacena 0,4.
Proceda igual con valores como 6 3/5, es decir con una parte entera y otra fraccionaria.
30) Auto completar más rápido: Cargar datos repetitivos en Excel con la función “Autocompletar” activada es un método bastante veloz. Pero la propia herramienta tiene una alternativa para agilizarla aún más. Si está cargando una lista de valores y debe repetir uno, desde la celda activa (por llenar) utilice la combinación de teclas “Alt”+”Flecha abajo”. Esto despliega un menú con los valores incorporados previamente (figura 6). Seleccione el que corresponda y aparecerá escrito en la celda siguiente.
-
- Figura 4.
-
- Figura 5.
-
- Figura 6.
Siendo Excel un programa tan completo y extenso existen muchas más que 30 formas de ganar en productividad. He querido mostrar solo las más comunes y útiles, sin entrar en temas como gráficos o macros en VBA (Visual Basic para Aplicaciones).
No es difícil encontrar muchas mas maneras de ganar tiempo en el uso de este programa, simplemente leyendo con atención la completa ayuda que lo acompaña, si lo haces seguramente terminaras descubriendo que solo estaba utilizando un pequeño porcentaje de las funciones disponibles en esta excelente planilla de cálculo.